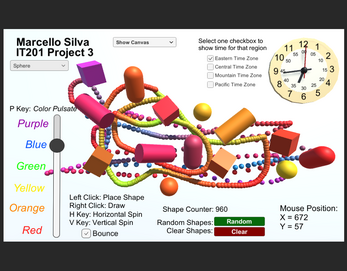Marcello Silva - IT201-450 - Project 3
I enhanced my existing application from Project 2 with four new interactive animated features. The first new feature allows spawned/drawn objects to bounce when a toggle checkbox is checked. The second feature enables spawned/drawn objects to spin either horizontally or vertically, depending on which specific keys are pressed. The third feature involves a color pulsation animation activated by another key, making the spawned/drawn objects smoothly transition between specific colors over time which can change depending on the color slider selection. The fourth feature adds a dropdown menu that allows the user to toggle a white canvas background by scaling up a plane object behind all other objects on the screen, providing a clean background for the newly spawned/drawn objects. Each animation feature is designed to provide more interactivity and visual appeal to the application.
There are four new features to the application
Feature 1: Shape Bounce Animation
Input: Toggle Checkbox
Process: When the checkbox is checked, all existing and newly spawned shapes will bounce up and down continuously.
Output: Shapes animate by bouncing up and down, stopping when the checkbox is unchecked.
Feature 2: Spin Shape Animation
Input: Keyboard Input (Key Press)
Process: Pressing the 'H' key starts the shapes spinning horizontally, while pressing the 'V' key starts them spinning vertically. Pressing the key again stops the spinning.
Output: Shapes spin around their axis based on the key pressed and stop spinning when pressed again.
Feature 3: Color Pulsation Animation
Input: Keyboard Input (Key Press)
Process: Pressing the 'P' key activates the color pulsation effect, causing shapes to smoothly transition between their current color and the color red over time. Pressing the 'P' key again deactivates the pulsation.
Output: Shapes continuously pulsate in color while the effect is active, transitioning smoothly between different colors.
Feature 4: Toggle Canvas Background
Input: Dropdown Menu
Process: Selecting "Show Canvas" scales up a plane object to act as a white background. Selecting "Hide Canvas" scales the plane object back down to make it disappear.
Output: A white canvas background is toggled on and off based on the dropdown selection.
| Status | Released |
| Platforms | HTML5 |
| Author | marcellosilva |
| Made with | Unity |